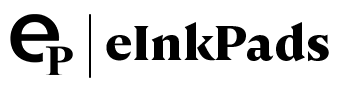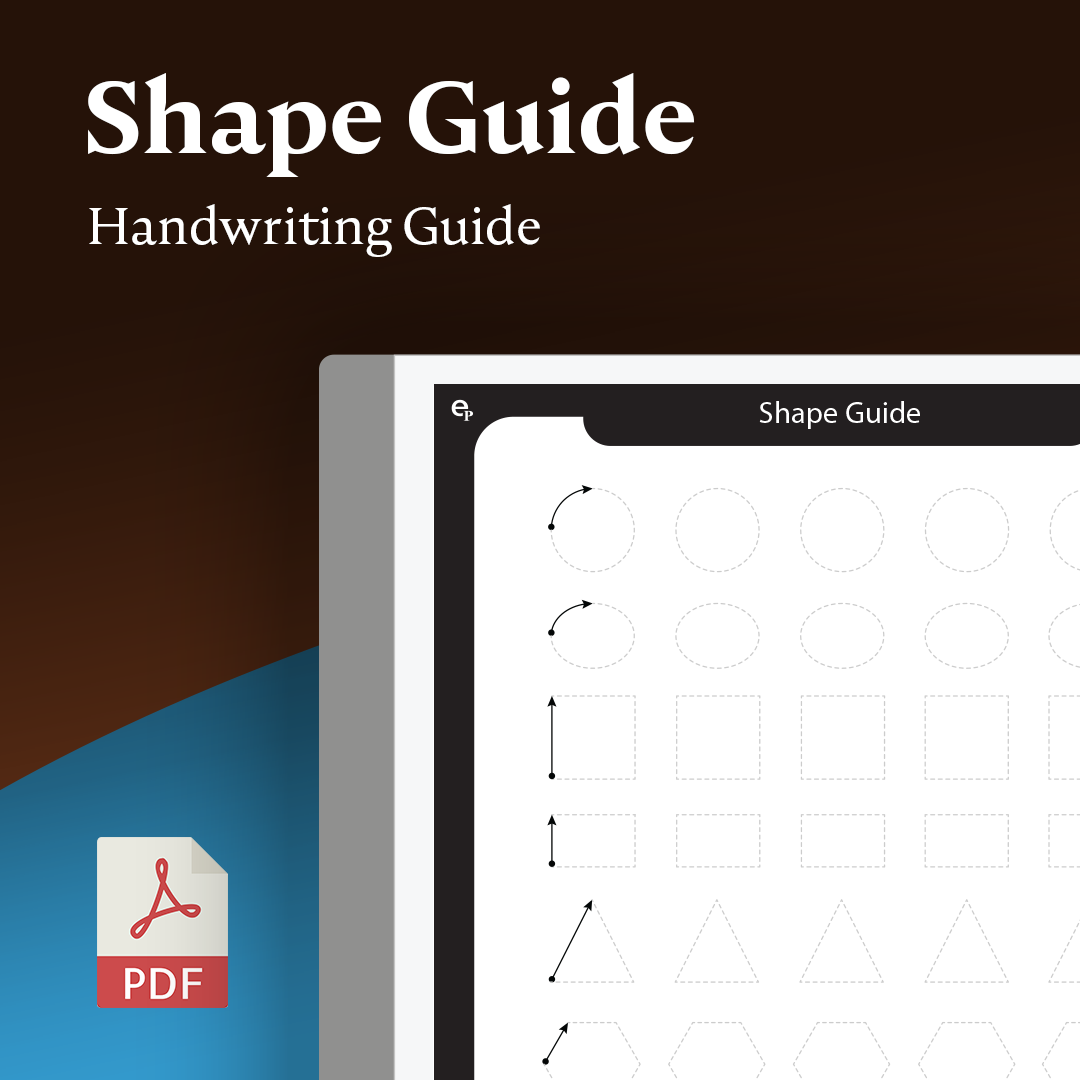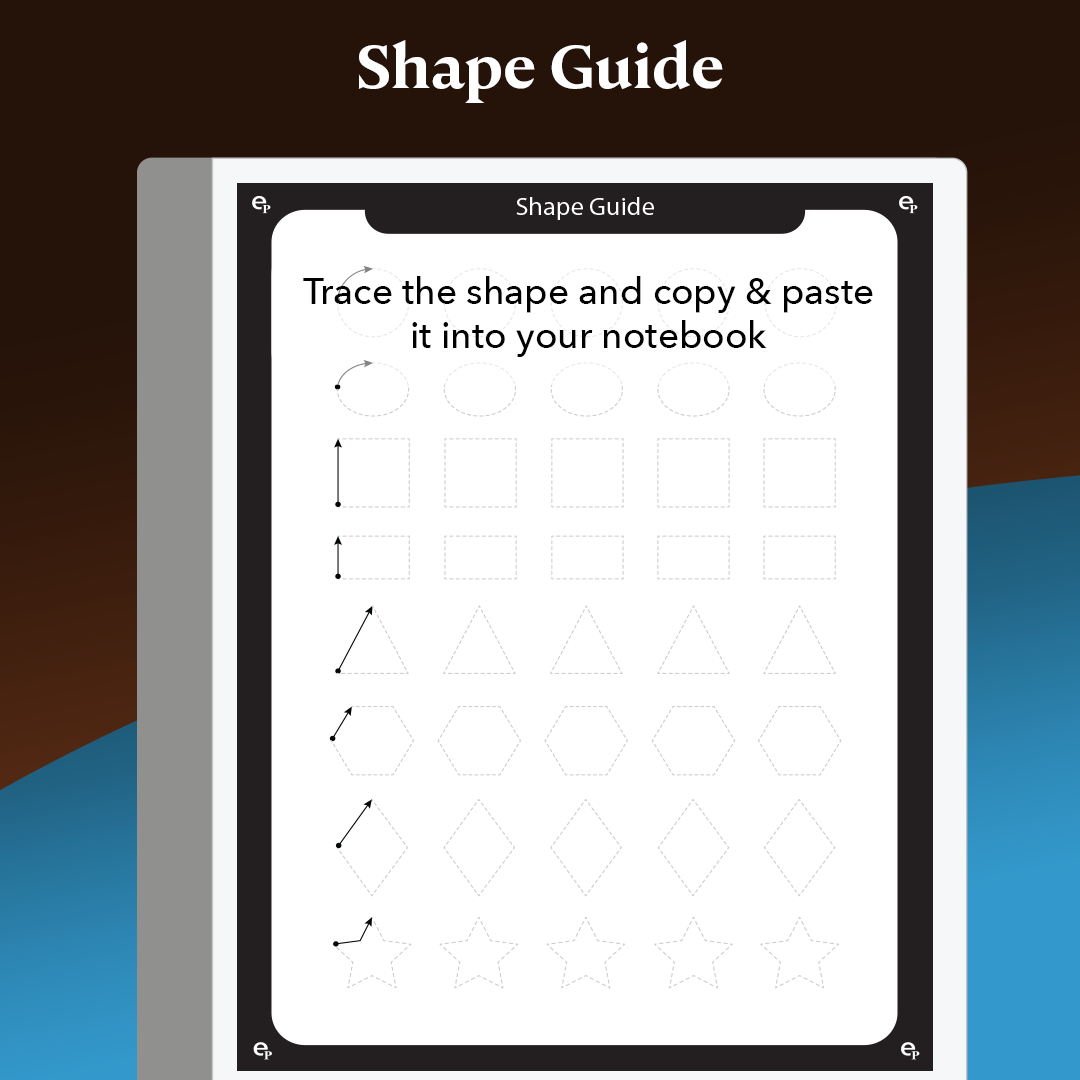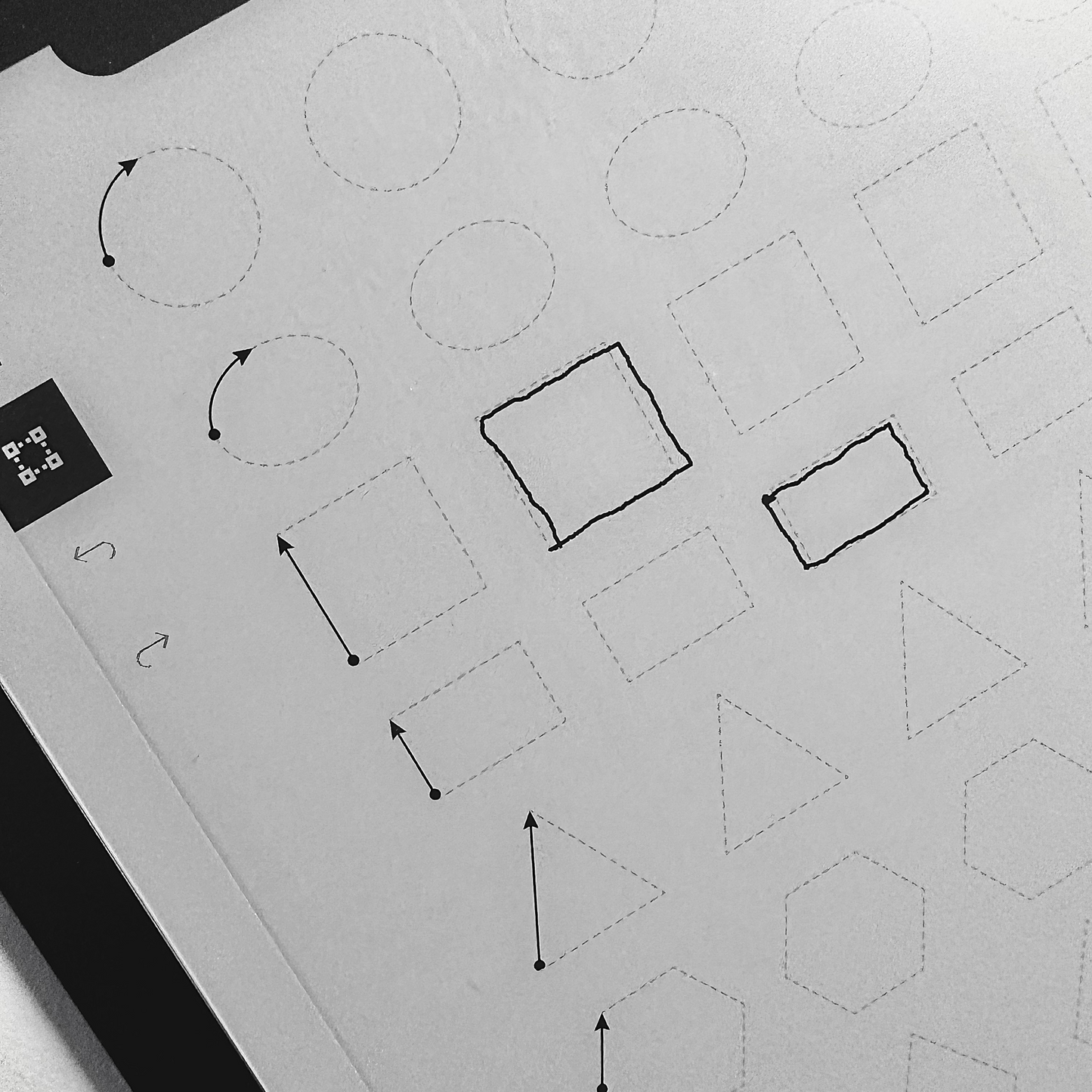reMarkable
Traceable Shape Guide
Traceable Shape Guide
Couldn't load pickup availability
Traceable Shape Guide
Discover the time-saving solution of using Shape Guide with your reMarkable tablet! Trace desired shapes and copy them to your notebook pages - no need to draw them manually! Save hours with this incredibly helpful tool!
Template Satisfaction Guarantee - Click for Details
Template Satisfaction Guarantee - Click for Details
If you’re unsatisfied with a purchased template, we’ll offer a free template of equal or lesser value. Limited to one per order.
Helpful Tips
How do I put this on my tablet?
How do I put this on my tablet?
You can import PDFs using the app available at remarkable.com. For PNGs, use either the Template Installer App or our Desktop Manager App (Binder) for installation.
What is the difference between a PDF and a PNG Template?
What is the difference between a PDF and a PNG Template?
A PDF functions like a multi-page notebook, typically featuring fixed navigation. This means you cannot add custom templates to additional pages after creation. In contrast, PNGs serve as templates for alternating page backgrounds throughout your notebook, offering more flexibility to build it according to your needs. PDFs can be imported using the app available at remarkable.com, while PNGs need to be installed using either the Template Installer App or our Desktop Manager App (Binder).
How do I Personalize Screens on my tablet?
How do I Personalize Screens on my tablet?
Personalizing your tablet screens can be a creative way to add personal information for protection in case your tablet is lost or stolen. Include your contact details so someone can reach you to return it. You can also add your logo or a photo of your favorite pet. The possibilities are endless, so feel free to get as creative as you like.
To Install screens you will need our Screen Personalizer App (Splash).
Everything Guaranteed to work on all versions of the Remarkable Tablet